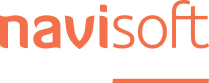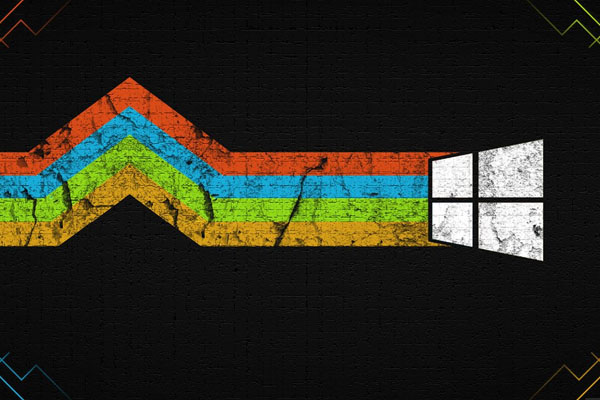Gyorsítanád a Windows 10-ed? 3. rész
7. TÖREDEZETTSÉGMENTESÍTÉS
A tisztítás után jövő lépés mindig a töredezettség mentesítés. Erre azért van szükség, mert ha a fájlok szét vannak dobálva a merevlemezen – márpedig egy idő után ez megtörténik -, akkor az rontja a rendszer teljesítményét. Ezért a Windows 10 gyorsítása érdekében célszerű időnként nekifutni ennek a kissé hosszadalmas feladatnak, mely kitűnően sorba rendezi az adatokat a merevlemezen. Ehhez ugyanúgy el kell jutnod a C: meghajtó tulajdonságaihoz, mint az előző pontnál. De az Általános fül helyett az Eszközök fület kell választanod. Itt látod a Meghajtó optimalizálása és töredezettségmentesítése szakaszt, ahol az Optimalizálás gombra kattintva elkezd dolgozni a Windows. Persze, ha a Windows automatikusan optimalizálja már a meghajtóidat, akkor ez nem sokat fog javítani a helyzeten. Viszont, ha már erre jársz, akkor a töredezettségmentesítés mellett hibakeresést is végezhetsz: ehhez csak a felette lévő gombra kell kattintanod, melyen az áll, hogy “Ellenőrzés”.
8. KAPCSOLD KI A HÁTTÉRALKALMAZÁSOKAT!
A háttérben futó alkalmazások lassítják a rendszert, ezért ha nincs rájuk szükséged, akkor inkább kapcsold le őket. A Start gombra kattintva lépj be a Gépházba. Az Adatvédelem ikonra kattintva a bal oldali menüsorban válaszd ki a Háttérben futó alkalmazások menüpontot. Amikor erre rákattintasz, akkor megjelenik egy tekintélyes lista, ahol kikapcsolhatsz szükségtelen elemeket. Ezek így nem fognak adatokat fogadni és küldeni, amikor nincsenek használatban. 9. A VIRTUÁLIS MEMÓRIA BEÁLLÍTÁSA Erre akkor van szükség a Windows 10 gyorsítása érdekében, amikor kevés a RAM a gépedben. A legjobb megoldás persze, ha bővíted a RAM-ot. Ha azonban nincs rá pénzed, akkor a virtuális memóriát is növelheted. Ezzel javítod a rendszer válaszidejét, hiszen a Windows akkor használja a virtuális memóriát, amikor kifogy a RAM-ból. A Windows 10 ugyan kezeli ezt automatikusan, de manuálisan is hozzá lehet nyúlni. Start menü jobb gomb > Vezérlőpult > Rendszer és biztonság. Itt kattints a Rendszerre, majd a Speciális rendszerbeállításokra a bal oldali oszlopban! A Teljesítmény mezőben kattints a Beállítások gombra! Majd a megjelenő Teljesítménybeállítások ablakban a Speciális fülre. Itt látod a Virtuális memória részt, ahol a módosításra kattintva eljutsz a Virtuális memória ablakba. Itt ki kell venned a pipát “A lapozófájl méretének automatikus kezelése minden meghajtón” rész elől, így beállíthatsz egyéni méretet. Ha mondjuk 4 Gb-os a memóriád, akkor a kezdeti méret 4000 legyen, míg a maximális méret ennek a kétszerese.